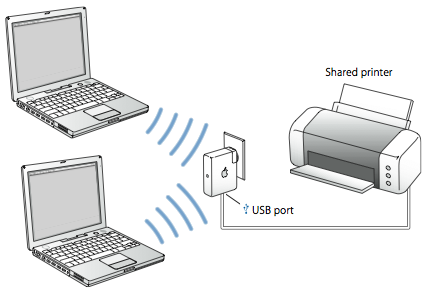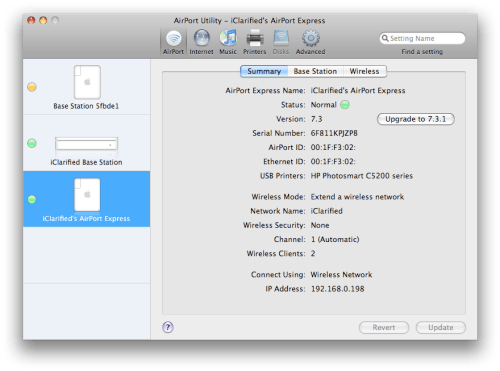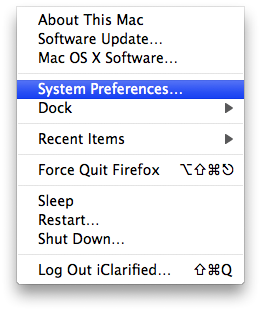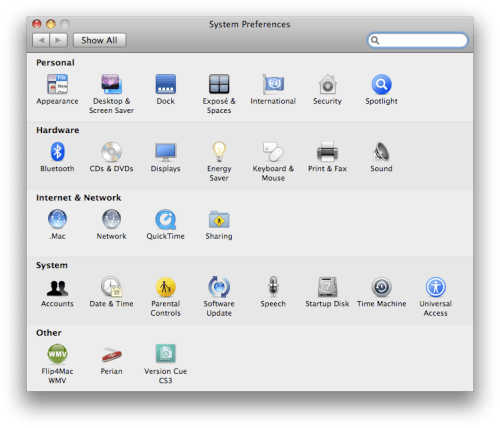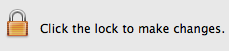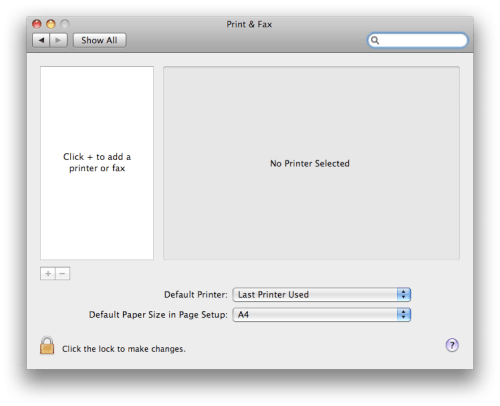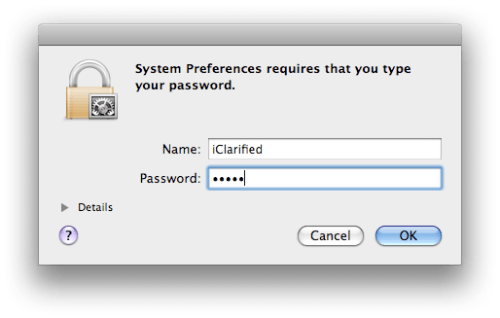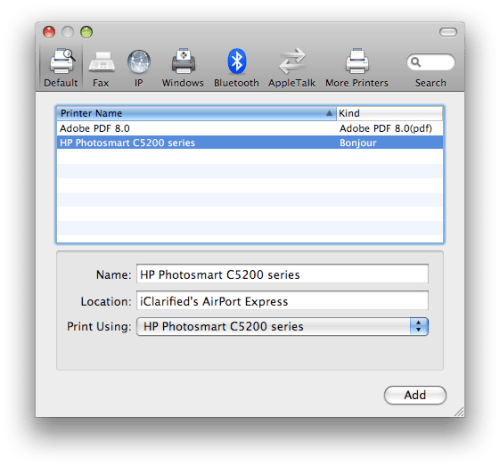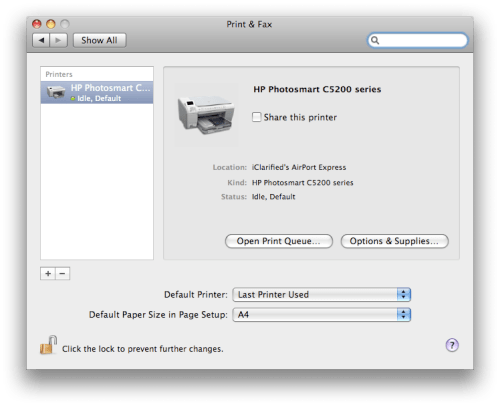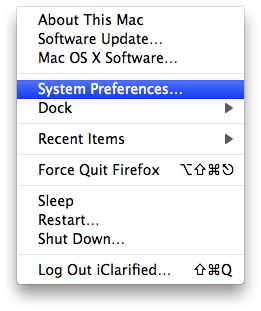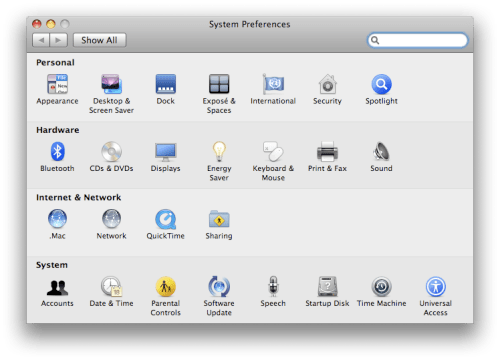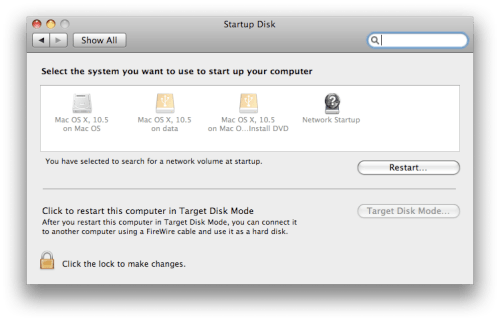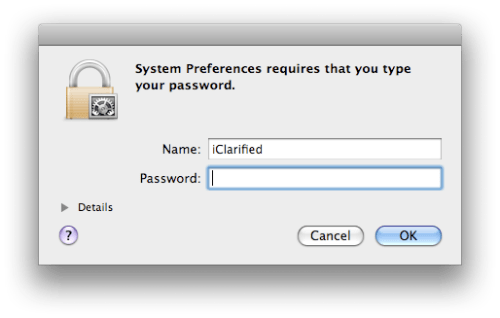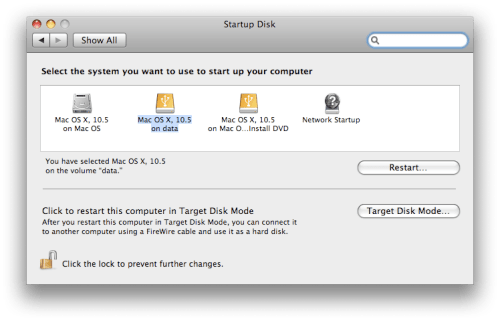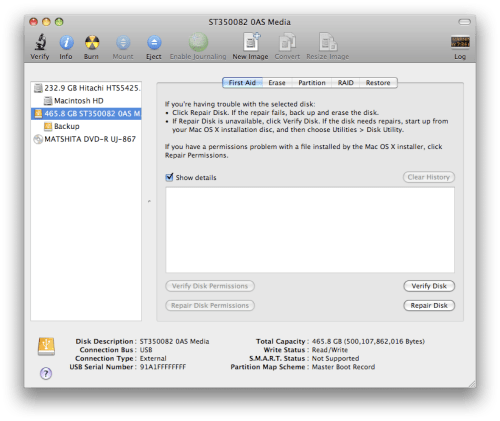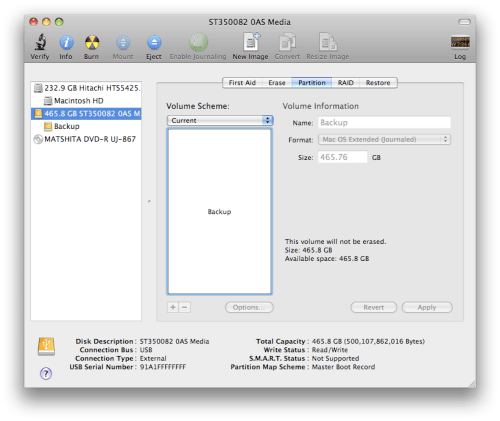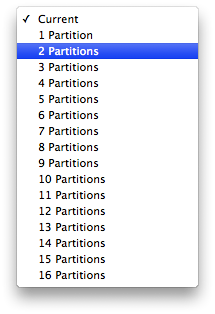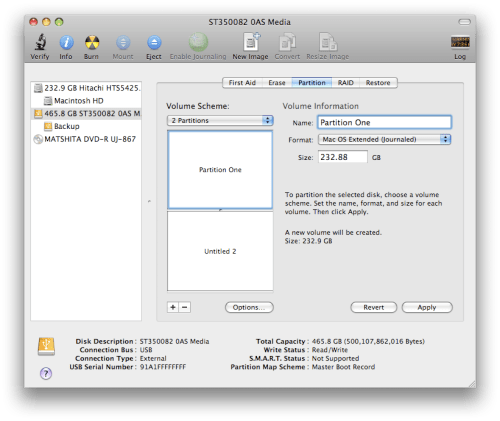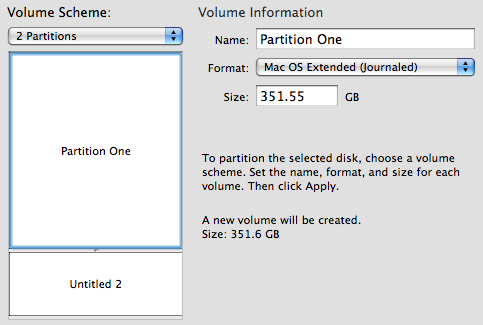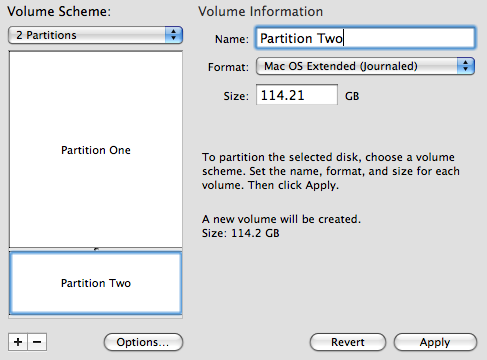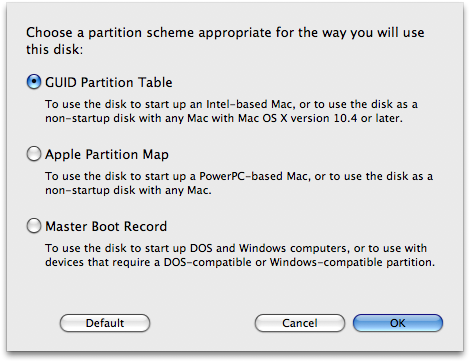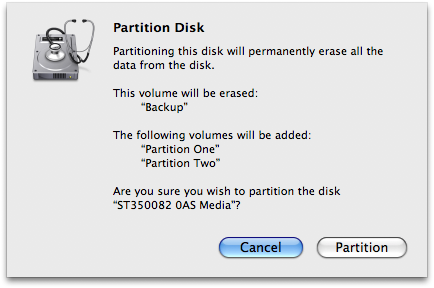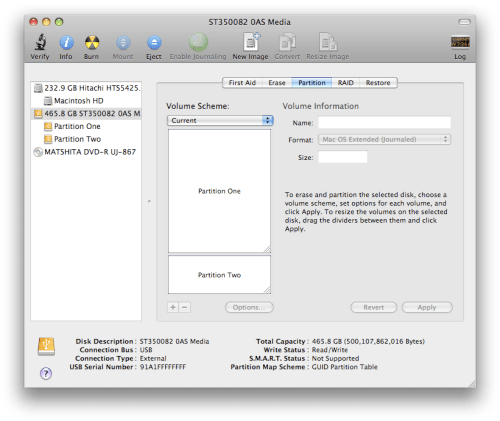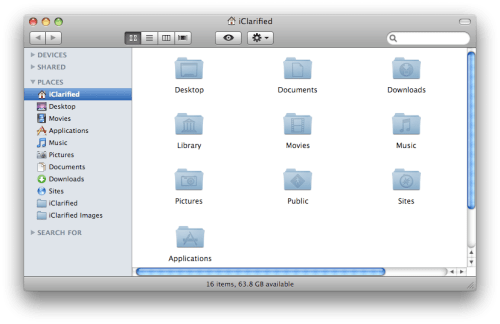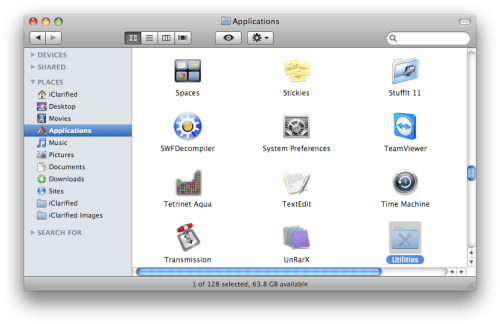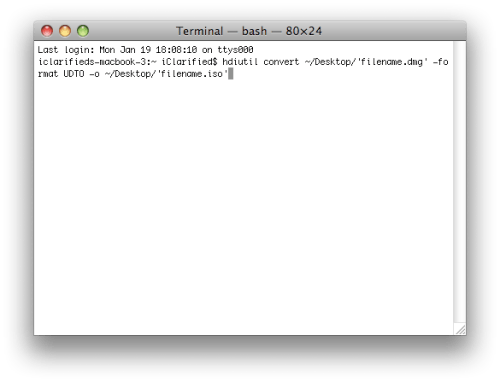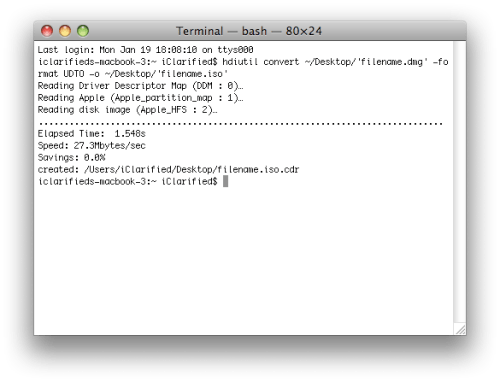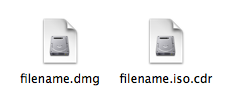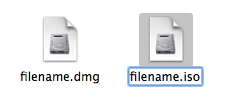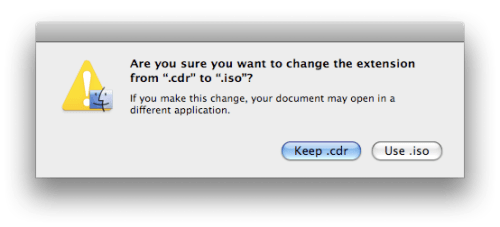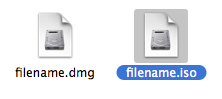How to Make a Bootable Install Disk of Mac OS X Lion

Apple has released Mac OS X Lion in the Mac App Store for $30. Separately, Apple will also begin offering Lion on a USB thumb drive in Apple stores come August. Right now, you can grab Lion from the Mac App Store as a 4GB download.
After you’ve downloaded Lion, it would be wise it back up your install app so that you don’t have to re-download it next time you want to install Lion. You can also make a bootable DVD install disk of Lion to use on your other machines. Keep reading to learn how…
Step 1: Download OS X Lion from the Mac App Store.
Step 2: Once you have the “Install Mac OS X Lion” app download to your Applications folder, navigate to that app in Finder. Right click the install app and click “Show Package Contents.”

Step 3: Navigate to Contents > SharedSupport and select the “InstallESD.dmg.”

Step 4: Copy the InstallESD.dmg to your desktop.

Step 5: Now we’re going to make our bootable DVD. Open Disk Utility on your Mac (located in the Utilities folder) and find the “Burn” option.
Step 6: Select Burn and choose the InstallESD.dmg file that you saved to your desktop.

Step 7: Insert a blank DVD and let Disk Utility write to the disk. Once completed, your bootable DVD should launch as a new volume on your desktop.

You should now have a bootable install disk of OS X Lion to use on all of your authorized Macs!